이번 포스팅은 저번 포스팅에서 말했던 거처럼 windows PowerShell에 대해서 포스팅을 해보도록 하겠습니다.
이번에 파워셀에 대해서 포스팅하는 이유는 제가 참고는 책의 저자가 인터렉티브 셀을 사용하는 것보다는
VScode를 사용하여 코드를 작성하고 파워셀이나 터미널에서 명령어를 실행하는 것을 추천한다고 합니다.
그래서 현재 윈도우를 기준으로 작성하기 때문에 파워셀에 대해서 알아보겠습니다.
windows PowerShell
윈도우 파워셀은 마이크로 소프트에서 개발한 명령줄 셀이자 스크립팅 언어로,
윈도우 환경에서 시스템 관리와 자동화를 효율적으로 수행할 수 있도록 설계가 되었습니다.
특징으로는 스크립팅 언어 기능을 가지고 있어서 복잡한 작업도 스크립트로 자동화가 가능하고
윈도우와 높은 통합성을 가지고 있습니다.
windows PowerShell 실행
윈도우10 이나 11 사용자라면 작업 표시줄에서 파워셀을 쉽게 찾을 수 있을 겁니다.
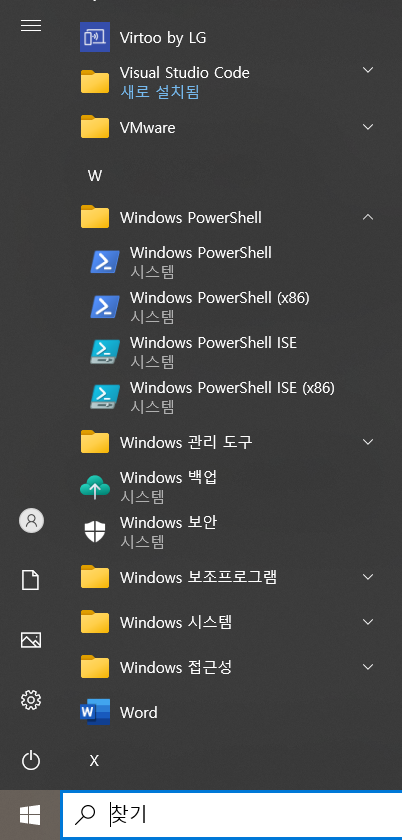
실행해서 확인을 해보면 현재의 폴더의 위치를 나타냅니다
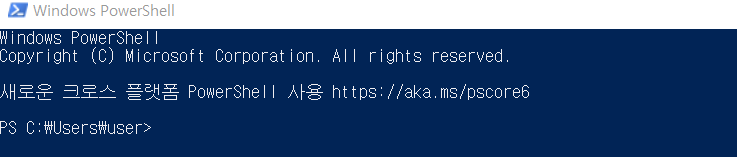
현재의 상태를 보면 C드라이브의 user/user라는 폴더에 있는 것을 확인가능합니다.
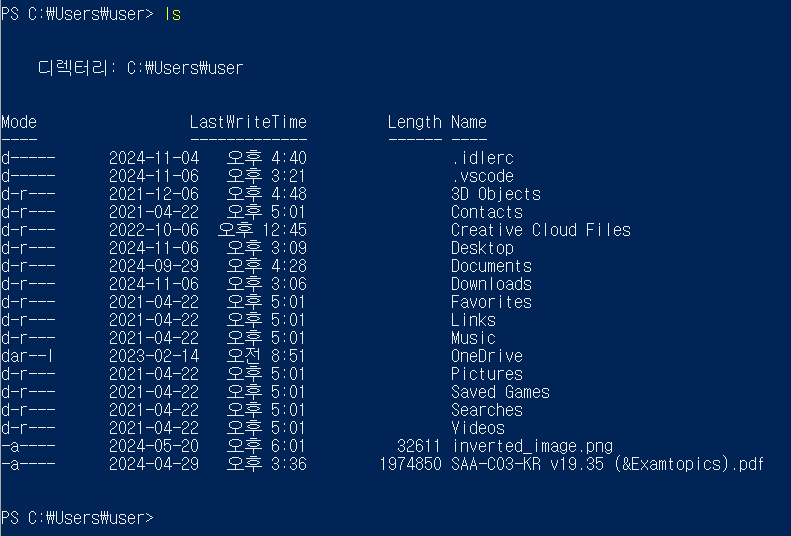
현재의 폴더 안에 있는 파일을 확인해 보려면 "ls" 혹은 "dir"이라는 명령어를 통해서 확인 가능합니다.
특정 폴더로 이동하고 싶다면 cd라는 명령어를 통해서 이동가능합니다.
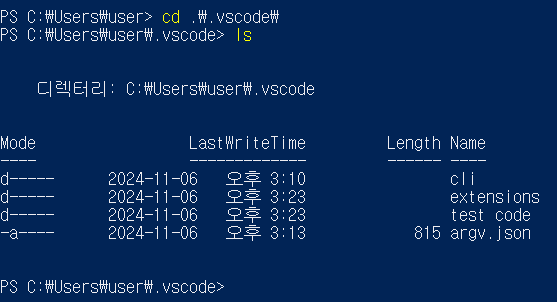
위처럼 이전에 만들었던 vscode의 폴더로 이동했고 ls를 통해서 폴더 안에 파일도 확인해 보았습니다.
만약 이 폴더에서 나오고 상위 폴더로 이동하고 싶다면 "cd.."을 입력하면 됩니다.
파이썬 명령어 실행하기
파이썬 파일을 실행할 때는 파이썬 명령어를 사용해야 합니다.
이때 파이썬 명령어를 실행하는 위치는 파이썬 파일이 있는 위치와 일치해야 합니다.
예를 들어서 test code 폴더 안에 있는 "hello.py" 파일을 실행하고 싶다면
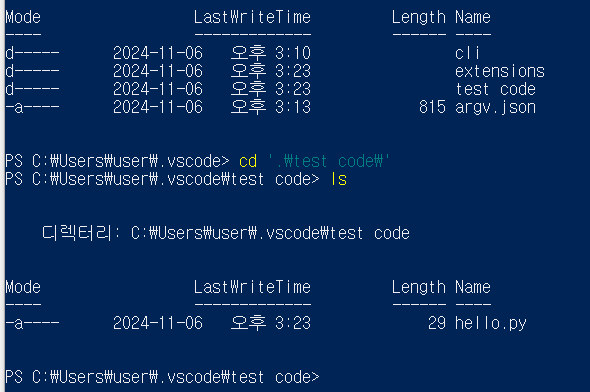
cd명령어로 test code 폴더로 이동한 후 명령어를 사용해야 합니다.
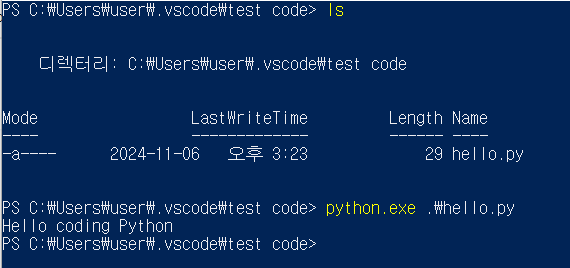
위의 이미지처럼 폴더로 이동한 후 명령어를 입력하거나 혹은 경로 지정하여서 명령를 실행가능합니다.
python '.\test code\hello.py'또 다른 방법으로는 파이썬 파일이 있는 폴더로 이동후
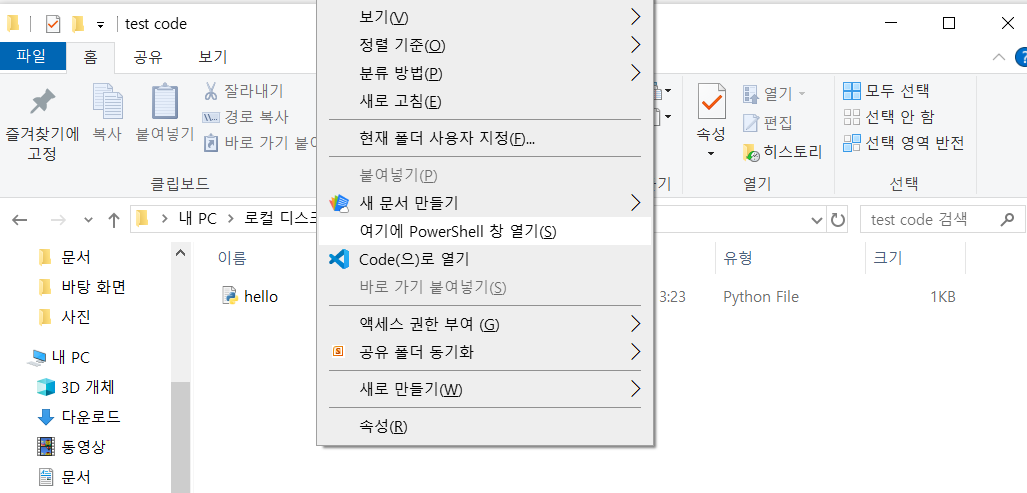
shift + 우클릭을 통해서 현재의 폴더에서 파워셀을 실행 가능합니다.
이번 포스팅을 통해서 파이썬을 사용하기 위한 기본 준비 환경 구축을 끝내었습니다.
다음 포스팅부터는 본격적으로 파이썬에 대해서 배워보도록 하겠습니다.
감사합니다.
'언어 > Python' 카테고리의 다른 글
| print() - 출력 (0) | 2024.11.08 |
|---|---|
| 파이썬 용어 정리 (2) | 2024.11.07 |
| 텍스트 에디터 사용/ 비주얼 스튜디오 코드 (3) | 2024.11.06 |
| Python실행하기/ 프롬포트/ 셸과 에디터 (0) | 2024.11.04 |
| Python이란?/파이썬 설치하기 (6) | 2024.11.04 |
